Hey, Artwatcher! Akhirnya, untuk pertama kali saya membuat tutorial Adobe Photoshop di blog ini. Tutorial ini murni buatan saya sendiri lho! haha *narsis*. Gambar-gambar di sini juga murni dari kompi gw, hhe. Tutorial ini memberitahu tentang bagaimana cara membuat brushes dari foto yang ada. menyimak tutorial ini, ada baiknya Artwatcher menarik nafas terlebih dahulu. Hmmmpph... haaahh... Hmmmpph... haaahh... Hmmmpph... haaassimiiliii... Sudah??? Check this out! :D
1. Klik menu File > Open, atau dengan menekan tombol Ctrl + O.

2. Pilih foto yang akan dijadikan brushes. Sebagai contoh saya pilih foto awan (120920104577.jpg).

3. Foto awan sebelum pengeditan terlihat seperti berikut.

3. Setelah file dibuka, klik menu Image > Adjustments > Invert. Agar lebih cepat, Artwatcher dapat digunakan tombol Ctrl + I.

4. Foto yang diberi efek Invert akan terlihat seperti berikut.

4. Setelah itu, klik menu Image > Adjustments > Black & White, dapat juga dengan menekan tombol Alt + Shift + CTRL + B. Warna objek yang diperlukan dijadikan hitam, sedangkan warna objek yang tidak diperlukan dijadikan putih (skill editing diperlukan nih, haha). Atur sedemikian hingga objek yang diinginkan terlihat jelas.

5. Foto akan terlihat hitam putih seperti berikut.

5. Untuk mendapat bentuk brushes yang diinginkan, gunakan brushes pada toolbox di sebelah kiri. Gunakan Soft Mechanical Brushes, agar terlihat halus dan tidak kaku. Ukuran brushes dapat ditentukan sendiri. Oh, ya jangan lupa untuk menggunakan warna putih.
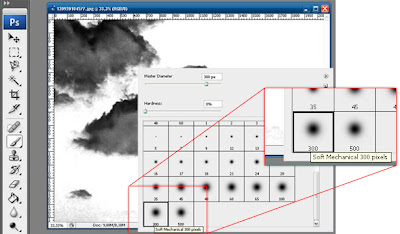
6. Putihkan objek yang tidak diperlukan, sehingga akan terlihat seperti berikut.

7. Setelah mendapat objek yang diinginkan, klik menu Edit > Define Brush Preset...

8. Artwatcher dapat mengubah nama brush yang sudah dibuat sesuai keinginan.

8. Yup! Brush sudah selesai dibuat dan dapat digunakan. Untuk mengecek brush yang baru dibuat, Artwatcher dapat membuka kanvas baru dengan cara klik menu File > New...

9. Atur ukuran kanvas, sebagai contoh 640 x 480 pixel dengan resolusi 72. Klik OK.

9. Pilih tool brushes, lalu cari brush yang baru saja dibuat (terletak di paling bawah daftar brushes). Atur ukuran sesuai keinginan.

10. Pilih warna biru jika awan yang dibuat ingin terlihat biru. Selesai!!!

Catatan: Pilihlah foto dengan perbedaan terang gelap yang contrast, agar objek yang ingin dijadikan brush dapat terlihat jelas. Sekian!
Tidak ada komentar:
Posting Komentar